Uploading Files to Azure Blob Storage With Angular and ASP.NET Core
Uploading Files to Azure Blob Storage With Angular and ASP.NET Core
In this blog post I want to show how to upload files from an Angular application over an ASP.NET Core WebAPI to an Azure Blob Storage and save them there. Using an Azure Blob Storage for this is a perfect candidate not to pollute your App Service and store files there but use a dedicated system for this. In this blog post we will see how we can create the Azure Blob Storage in the Azure Portal, add the appropriate services into an ASP.NET Core WebAPI and add an Angular Client to upload the files.
Create the Azure Blob Storage
Create the blob storage by entering your dashboard and select “Create Storage Account”
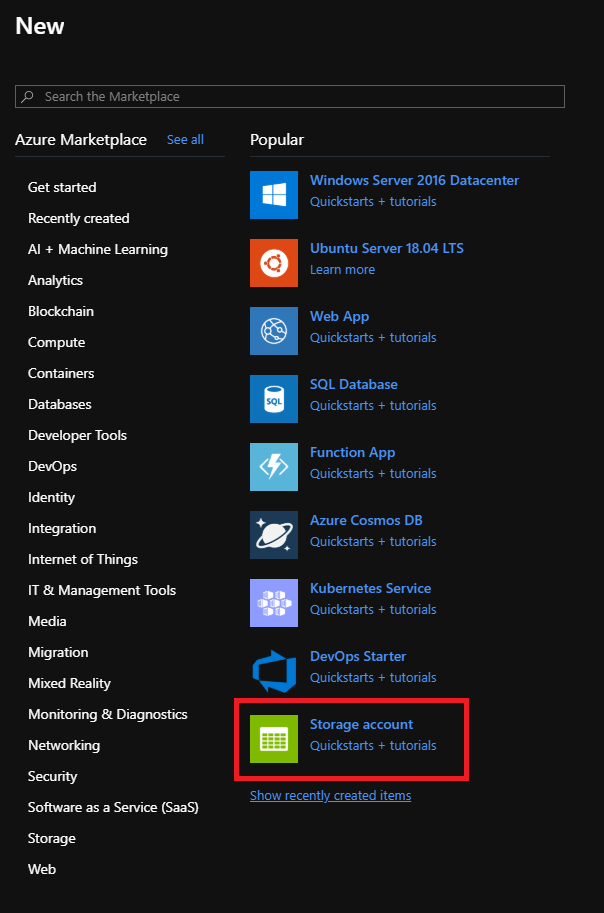
You can give it a name
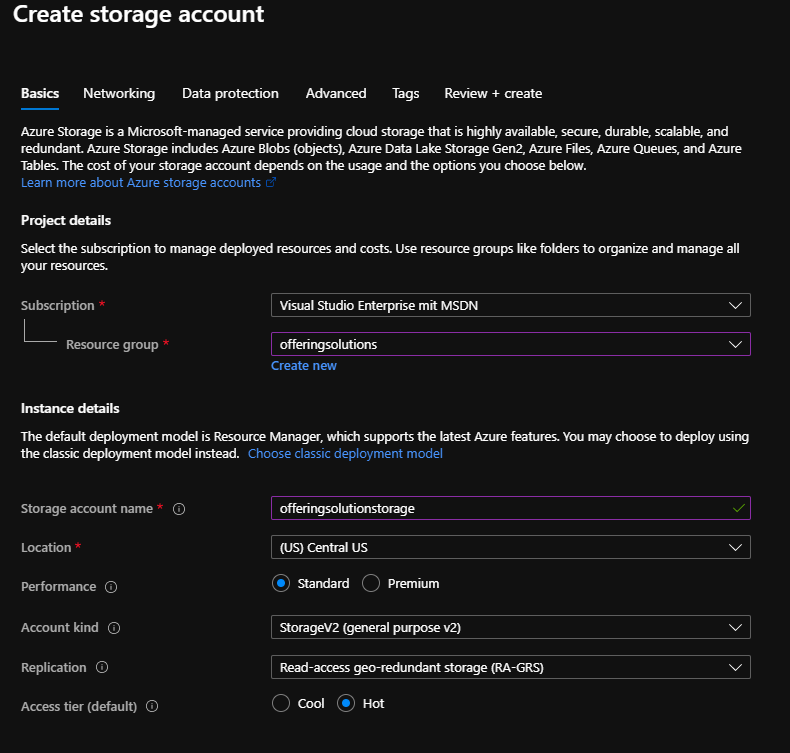
and then leave all the default values and click until “Review and Create” and then Create your Azure Storage Account.
When the Azure Storage Account is created you can go to the resource and hit the “Container” Button.
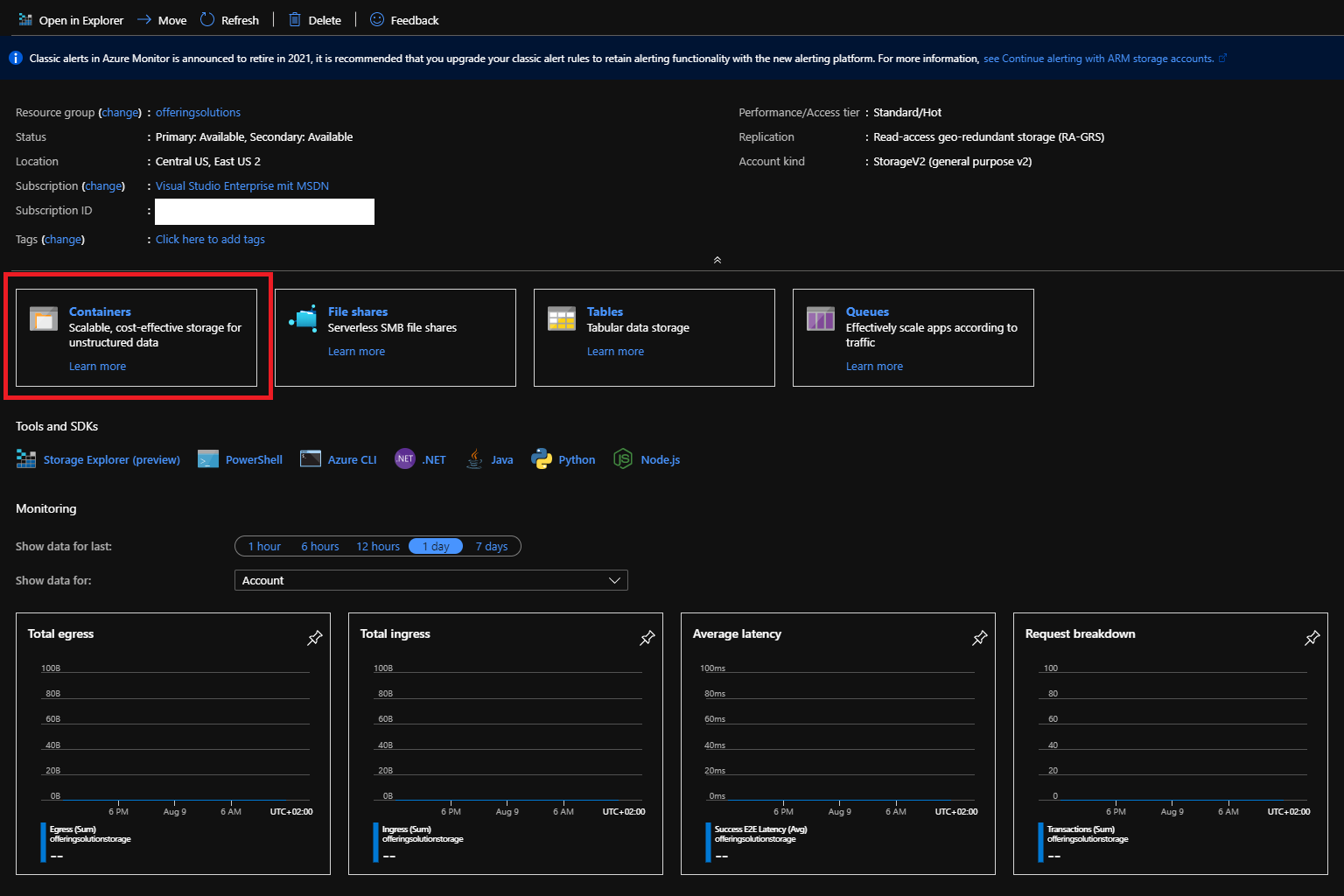
We create a new container, set it to “Public access level” “Blob” and give it a name. firstcontainer in this case.
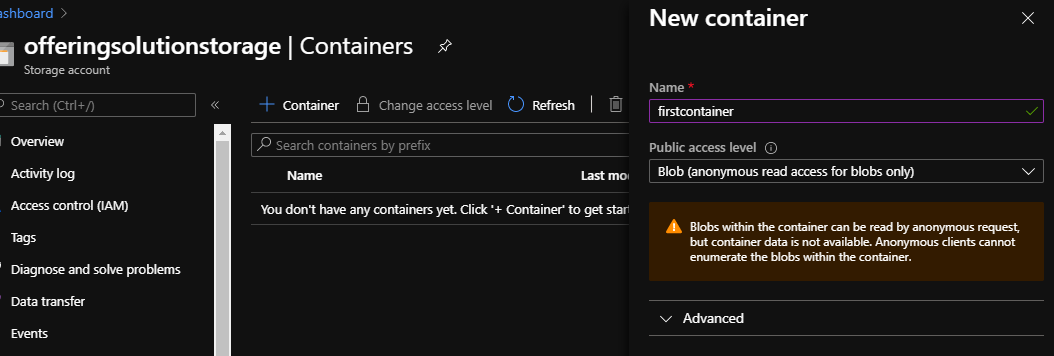
Then click “Create”.
Inside of the container you can see no files yet, we will upload them with Angular and ASP.NET Core. Read on 😉
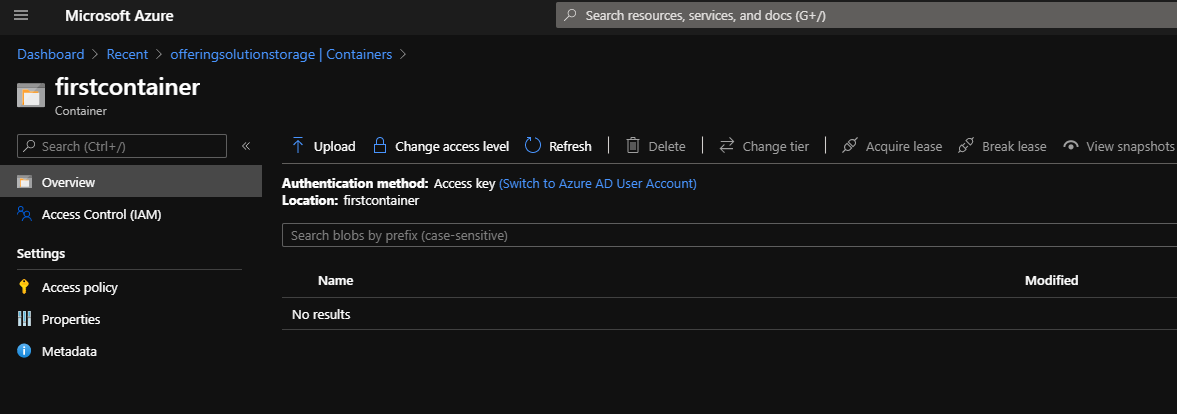
If you go back into the Container Overview you can choose the “Access keys” in the menu on the left and then copy the first Connection string mentioned there.
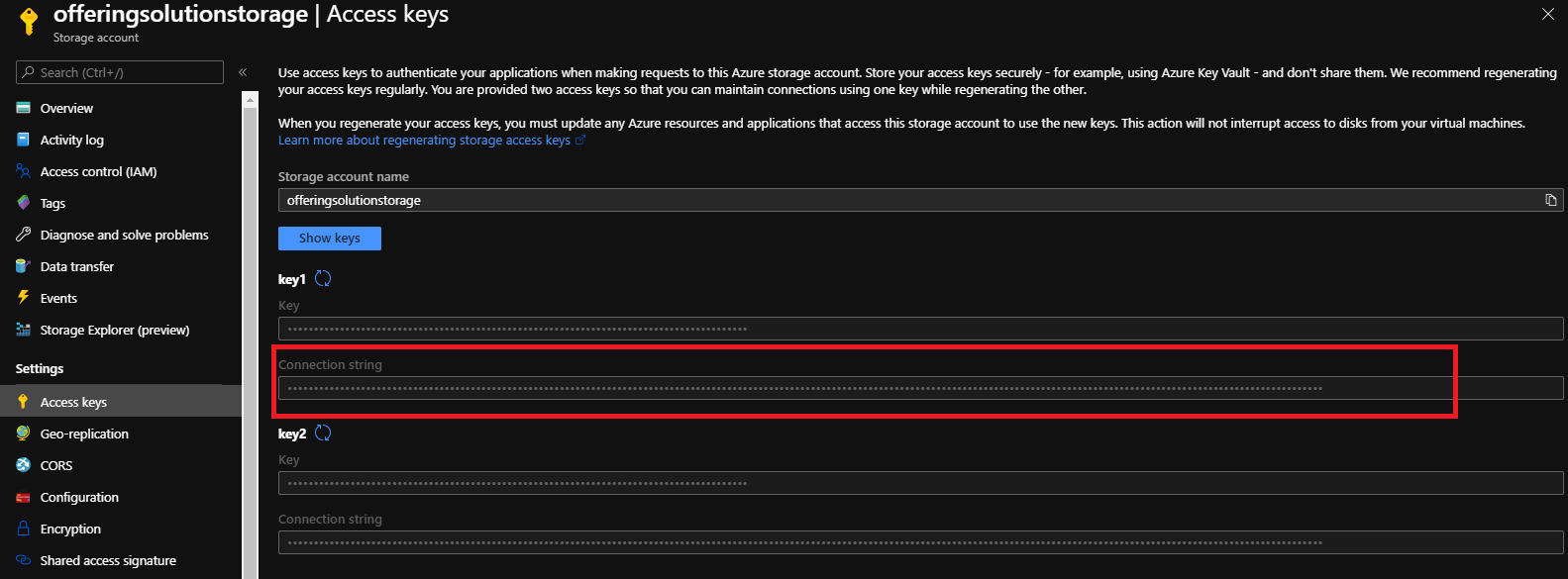
We need this for later.
And that is it for setting up the Azure Blob Storage.
Let us move on and create the ASP.NET Core WebAPI.
The ASP.NET Core WebAPI
Installing the NuGet package
To upload files to the blob storage we will create a few services inside of the API which will communicate with our Azure Blob Storage. Before we do this we need to add a NuGet package:
NuGet Azure Storage Blobs Package
You can check if and which version o the package is installed by checking your *.csproj file to find an entry like this:
<Project Sdk="Microsoft.NET.Sdk">
// ...
<ItemGroup>
<PackageReference Include="Azure.Storage.Blobs" Version="<VERSION_HERE>" />
// ...
</ItemGroup>
// ...
</Project>
Modifying the app settings
Now let us enter the appsettings.json file to add an entry called AzureBlobStorage and paste the connection string you copied here
{
// ...
"AzureBlobStorage": "<SUPER_SECRET_CONNECTION_STRING>"
}
Registering the service
In the Startup.cs file we can now register a BlobServiceClient into our services container using the namespace Azure.Storage.Blobs and pass it the previously added value from the configuration.
using Azure.Storage.Blobs;
public void ConfigureServices(IServiceCollection services)
{
// ...
services.AddScoped(x => new BlobServiceClient(Configuration.GetValue<string>("AzureBlobStorage")));
// ...
}
Creating a blob service
Having done that we can inject the BlobServiceClient into a service BlobService we create next.
public class BlobService : IBlobService
{
private readonly BlobServiceClient _blobServiceClient;
public BlobService(BlobServiceClient blobServiceClient)
{
_blobServiceClient = blobServiceClient;
}
public async Task<Uri> UploadFileBlobAsync(string blobContainerName, Stream content, string contentType, string fileName)
{
var containerClient = GetContainerClient(blobContainerName);
var blobClient = containerClient.GetBlobClient(fileName);
await blobClient.UploadAsync(content, new BlobHttpHeaders { ContentType = contentType });
return blobClient.Uri;
}
private BlobContainerClient GetContainerClient(string blobContainerName)
{
var containerClient = _blobServiceClient.GetBlobContainerClient(blobContainerName);
containerClient.CreateIfNotExists(PublicAccessType.Blob);
return containerClient;
}
}
The method UploadFileBlobAsync uploads a file to the blob storage we created using the BlobServiceClient. First, we get the container client and call CreateIfNotExists on it.
This will ensure the container is there when we upload something into it. However if you do not want to let your API decide which containers to be created or do this when seeding or not in the api at all you have to remove or move this line to another place. 😊
When returned the containerClient we create a blobClient and upload it setting the content type and returning the Uri object here.
Register the service with its interface in the Startup.cs as following
services.AddScoped<IBlobService, BlobService>();
Using the service in a controller
Inside our controller we can now inject the service and call the method to upload the file size. We are reacting to a POST request and reading the file from the Request object and return a JSON with a property path containing the absolute path to the resource we uploaded.
Note that we are using the DisableRequestSizeLimit here for demo. Maybe you want to remove this in production apps. As a blobContainerName param we are passing the name of the container we want to store our data in. We created this before when adding the storage in Azure but with our code a new one will be created as well automatically for us.
using ...
namespace backend.Controllers
{
[ApiController]
[Route("api/[controller]")]
public class UploadController : ControllerBase
{
private IBlobService _blobService;
public UploadController(IBlobService blobService)
{
_blobService = blobService;
}
[HttpPost(""), DisableRequestSizeLimit]
public async Task<ActionResult> UploadProfilePicture()
{
IFormFile file = Request.Form.Files[0];
if (file == null)
{
return BadRequest();
}
var result = await _blobService.UploadFileBlobAsync(
"firstcontainer",
file.OpenReadStream(),
file.ContentType,
file.FileName);
var toReturn = result.AbsoluteUri;
return Ok(new { path = toReturn });
}
}
}
Our upload url will be <domain>/api/upload then.
That is it for the backend, we have to add the frontend now and create an Angular app which will upload the files for us.
Creating the Angular App
The Angular app is pretty straight forward. First let us create an UploadService which communicates to the backend.
The UploadService
import { HttpClient } from '@angular/common/http';
import { Injectable } from '@angular/core';
@Injectable({ providedIn: 'root' })
export class UploadService {
constructor(private http: HttpClient) {}
upload(formData: FormData) {
return this.http.post<{ path: string }>(
'https://localhost:5001/api/upload',
formData
);
}
}
In the app.module.ts the HttpClientModule has to be added to the imports as well.
import { HttpClientModule } from '@angular/common/http';
import { NgModule } from '@angular/core';
import { BrowserModule } from '@angular/platform-browser';
import { AppComponent } from './app.component';
@NgModule({
imports: [BrowserModule, HttpClientModule],
declarations: [AppComponent],
bootstrap: [AppComponent],
})
export class AppModule {}
The Uploading Component
In the components template we use a button to open a hidden file input and we are setting the filename of the selected file so the user knows that a file was created. A save button then calls a save() method where the files are getting passed and kicks of the saving progress
<button type="button" (click)="fileInput.click()">Choose File</button>
<input
hidden
#fileInput
type="file"
id="file"
(change)="setFilename(fileInput.files)"
/>
<label>{{ filename }}</label>
<br />
<button type="button" (click)="save(fileInput.files)">Save</button>
<br />
<img [src]="imageSource" />
The component class gets injected the UploadService and calls the upload method passing the form data. When the call comes back we are extracting the path property and setting it as image source to display the picture we uploaded.
import { Component } from '@angular/core';
import { UploadService } from './upload.service';
@Component({
selector: 'app-root',
templateUrl: './app.component.html',
styleUrls: ['./app.component.css'],
})
export class AppComponent {
filename = '';
imageSource = '';
constructor(private uploadService: UploadService) {}
setFilename(files) {
if (files[0]) {
this.filename = files[0].name;
}
}
save(files) {
const formData = new FormData();
if (files[0]) {
formData.append(files[0].name, files[0]);
}
this.uploadService
.upload(formData)
.subscribe(({ path }) => (this.imageSource = path));
}
}
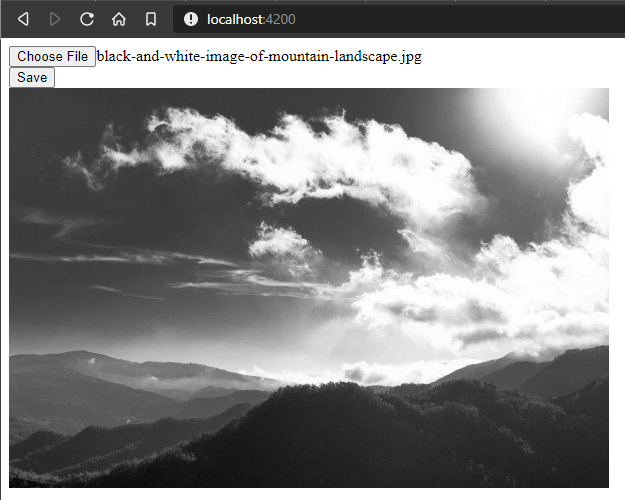
And we can see the file in the blob container.
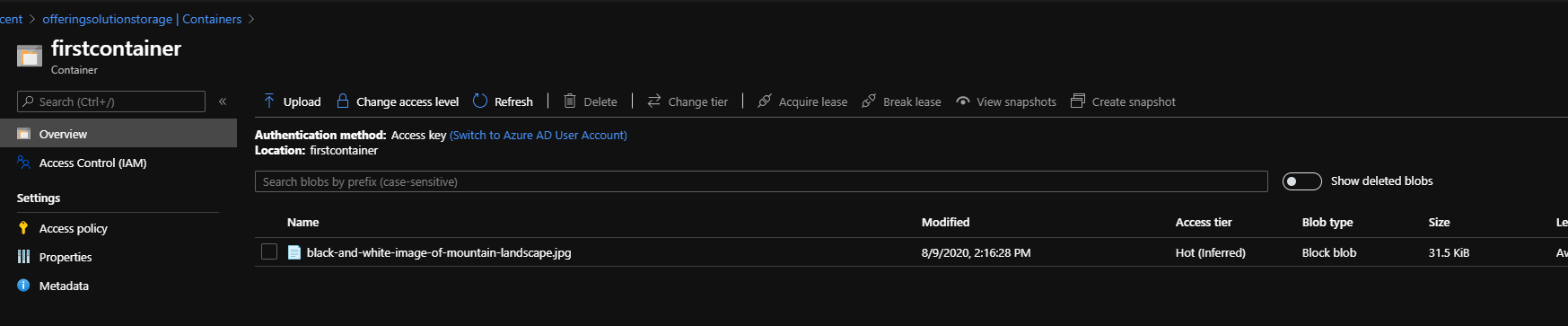
And that is it, hope it helps!
Fabian










